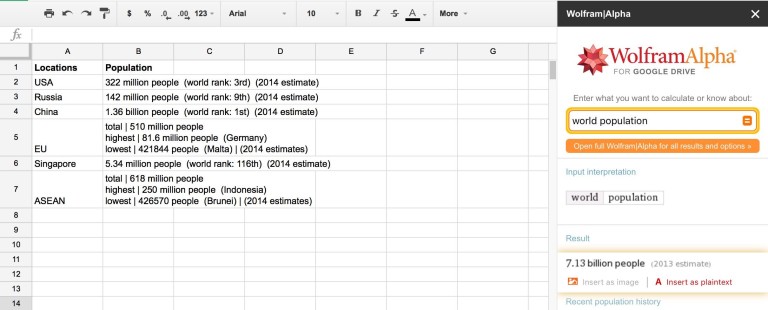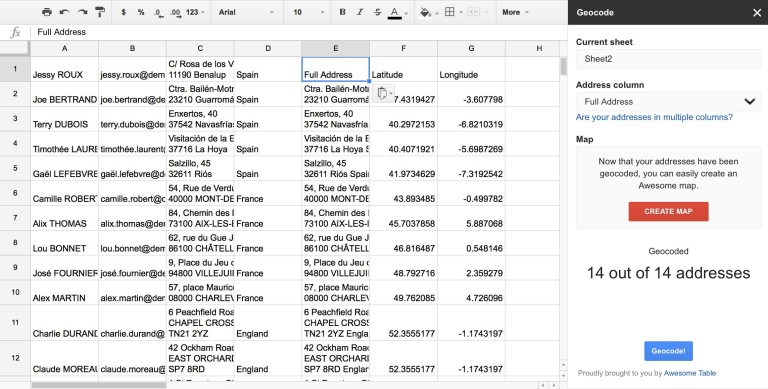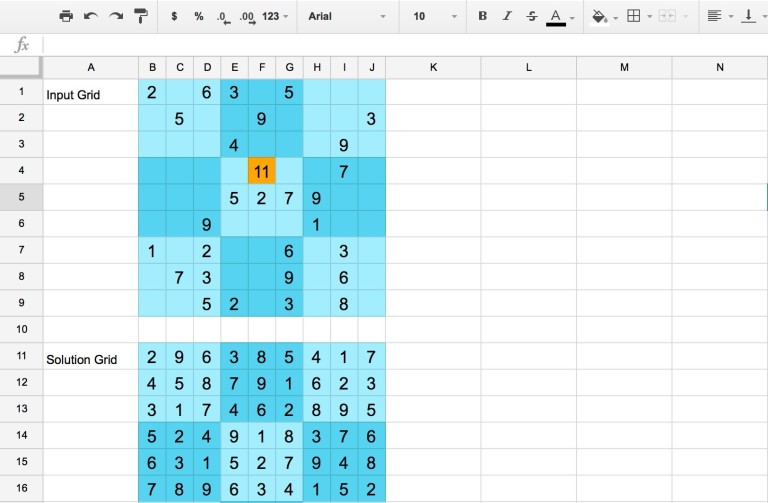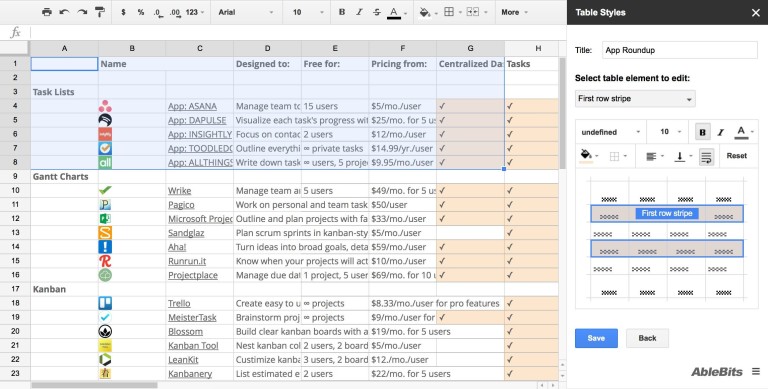Các tiện ích bổ sung (add-on) hàng đầu giúp tăng năng suất cho Google Sheets
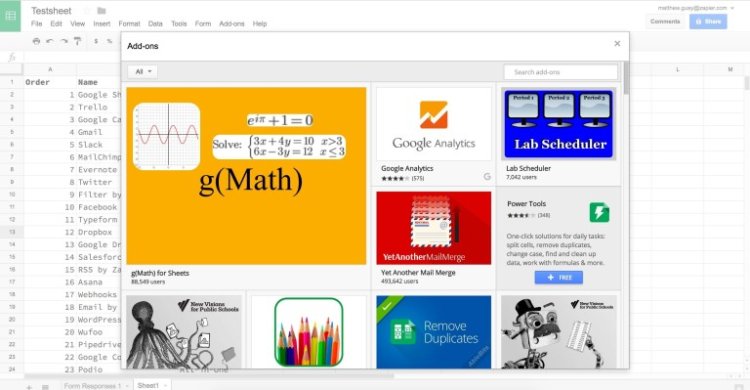
Các bảng tính là công cụ tuyệt vời và mạnh mẽ, có thể làm bất cứ điều gì - gần như là tất cả mọi thứ. Nhưng chắc chắn bạn sẽ cảm thấy tuyệt vời nữa khi có được những tiện ích (add-on) giúp bạn nhanh chóng thực hiện những tác vụ bổ sung khác— chẳng hạn loại bỏ các hàng thừa hoặc tra cứu dữ liệu nghiên cứu hay dịch văn bản tự động
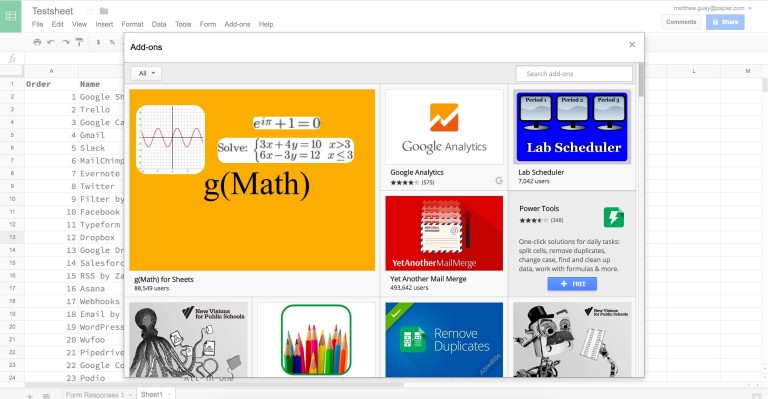
Trong nhiều năm qua, Excel đã là một trong những bảng tính phổ biến nhất, một phần vì excel có sẵn các tính năng riêng mạnh mẽ, nhưng một phần nhờ các add-on phong phú mà bạn có thể thêm vào. Cũng tương tự như App Store: Khi bạn muốn Excel làm điều gì đó, rất có thể có một ứng dụng có sẵn cho điều đó.
Giờ đây, câu nói trên cũng đúng với Google Sheets, một công cụ bảng tính trực tuyến miễn phí rất dễ sử dụng. Với Thư viện tiện ích bổ sung của Sheets, bạn có thể thêm các báo cáo, phân tích, dữ liệu phân tích và thậm chí cả các công cụ lập lịch email vào bảng tính của mình trong một vài cú nhấp chuột.
Cách thêm và xóa các tiện ích bổ sung trong Google Sheets
Tiện ích bổ sung, tiện ích mở rộng, plugin là những thứ làm cho những phần mềm phổ biến nhất trở nên tuyệt vời. Google Chrome, Adobe Photoshop, Microsoft Word,... bản thân chúng đều là những chương trình tuyệt vời, nhưng khả năng mở rộng mới là điều khiến chúng trở thành những công cụ không thể thiếu. Chính những add-on hay các phần mở rộng phong phú và hữu ích giữ chân bạn sử dụng một sản phẩm, ứng dụng nào đó, bởi chúng giúp bạn hoàn thành công việc dễ dàng hơn.
Google sheets — và phần còn lại của bộ Google Docs — ban đầu được biết đến như là những lựa chọn thay thế đơn giản hơn cho Microsoft Office. Nhưng theo thời gian, Google không ngừng bổ sung các tính năng mới để tạo nên sự khác biệt. Bắt đầu từ năm 2014, họ bổ sung các Add-on giúp mở rộng thêm các sản phẩm của mình. Ngày nay, có hàng trăm tiện ích bổ sung cho mỗi ứng dụng Google Docs và bạn chỉ cần một vài cú nhấp chuột để cài đặt chúng.
Để bắt đầu với Tiện ích bổ sung của Google Sheets, chỉ cần mở một bảng tính mới hoặc hiện có trong trình duyệt của bạn, chọn menu Add-on ở trên cùng bên phải và nhấp vào Get Add-ons. Thao tác này sẽ mở ra cửa hàng Tiện ích bổ sung của Goolge Sheets, nơi bạn có thể nhìn thấy hơn 250 tiện ích bổ sung hoặc sắp xếp chúng theo danh mục.
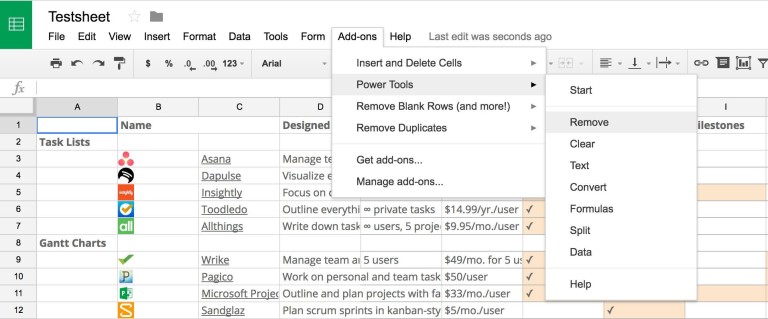
Cài đặt tiện ích bổ sung rất dễ dàng. Chỉ cần nhấp vào nút Free xuất hiện khi bạn di chuột qua tiện ích bổ sung, sau đó chấp nhận các quyền. Sau một lúc, hãy nhấp lại vào menu Add-on để xem tiện ích bổ sung mới của bạn cùng với bất kỳ tiện ích bổ sung nào khác mà bạn đã cài đặt. Chỉ cần nhấp vào tiện ích bổ sung để khởi chạy — thường các tiện ích bổ sung sẽ mở trong thanh bên hoặc với cửa sổ bật lên trên bảng tính của bạn.
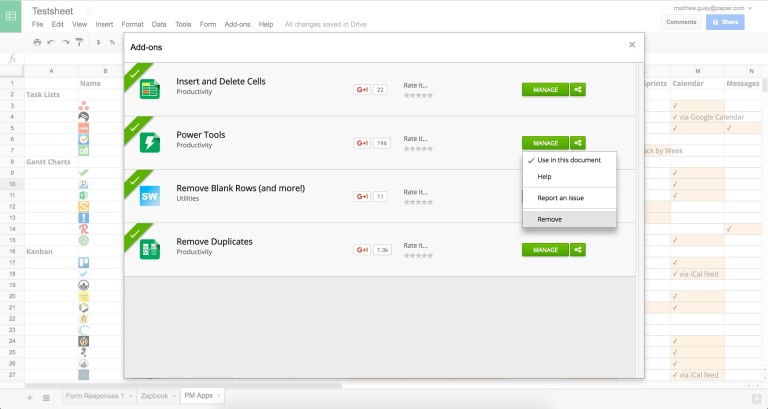
Khi cần xóa một add-on, bạn chỉ cần nhấp vào Manage add-on, sau đó chọn nút sau đó chọn nút Manage bên cạnh bất kỳ tiện ích bổ sung nào của bạn để vô hiệu hóa nó trong tài liệu này hoặc xóa nó khỏi tài khoản của bạn.
Một điều cần lưu ý là bạn chỉ nên cài đặt khoảng 20 tiện ích bổ sung, tùy thuộc vào độ phân giải và kích thước màn hình của bạn, vì các add-on và những tùy chọn bổ sung khác sẽ bị ẩn ở cuối menu của bạn.
Hầu hết các tiện ích bổ sung của Google Sheets đều được cài đặt bên trong Google Sheets, vì vậy chúng sẽ hoạt động trên mọi trình duyệt — giống như bạn cài đặt một tiện ích bổ sung trong Chrome tại văn phòng và nó sẽ vẫn hoạt động trên chiếc laptop ở nhà bạn. Tuy nhiên, một số tiện ích bổ sung được thiết kế cho trình duyệt Google Chrome, vì vậy chúng sẽ chỉ hoạt động khi bạn đang sử dụng Chrome. Và không có tiện ích bổ sung nào hoạt động trên ứng dụng Google Sheets dành cho thiết bị di động, bạn chỉ có thể sử dụng add-on từ máy tính xách tay hoặc máy tính để bàn của mình.
Tiếp theo, chúng ta sẽ cùng khám phá một vài add-on hữu ích nhé.
Những add-on tăng năng suất hàng đầu cho Google Sheets
Các tiện ích bổ sung được giới thiệu bên dưới bao gồm cả tiện ích có phí và miễn phí, chúng được nhóm thành từng mục với tính năng tương tự nhau, để bạn có thể lựa chọn add-on phù hợp với nhu cầu và ngân sách của mình.
Add-on dành riêng cho Form
Bạn cần nhanh chóng thêm thông tin liên hệ, phản hồi của khách hàng,... vào bảng tính của mình? Biểu mẫu là cách đơn giản nhất để thực hiện điều đó — và Google Sheets có một biểu mẫu được tích hợp sẵn. Công cụ biểu mẫu miễn phí của Google, Google Form, cho phép bạn tạo các biểu mẫu đơn giản và chia sẻ chúng với bất kỳ ai, với chỉ một cú nhấp chuột trong Google Sheets.
Bạn chỉ cần nhấp vào Tools >> Create a Form trong Google Sheets và trình chỉnh sửa Google Form sẽ mở ra một biểu mẫu mới đã được kết nối tự động với bảng tính của bạn. Thêm các trường bạn muốn, chia sẻ form với đồng nghiệp hoặc người theo dõi của bạn và kết quả sẽ tự động hiển thị trong google sheets.
Sau đó, bạn hãy thêm một số add-on sau đây để giúp quản lý kết quả biểu mẫu của bạn:
- copyDown giúp thêm công thức để tạo câu trả lời. Add-on này giúp tự động sao chép công thức sang hàng mới, tính toán các giá trị và tính toán kết quả,... từ các câu trả lời trong Form của bạn.
- Flubaroo giúp chấm điểm kết quả từ một biểu mẫu. Flubaroo có thể tự động chấm điểm các tùy chọn trắc nghiệm, đồng thời cung cấp cho bạn biểu đồ về điểm số, điểm trung bình,... thậm chí bạn có thể gửi email đến những người đã điền form, kèm với điểm số và những câu hỏi mà họ đã bỏ qua.
- Advanced Summary giúp tạo báo cáo từ dữ liệu form của bạn. Add-on này tự động tạo biểu đồ và báo cáo của riêng mình từ dữ liệu biểu mẫu, đồng thời lưu dữ liệu dưới dạng chế độ xem mới trong bảng tính của bạn. Hoặc lưu trang đó dưới dạng PDF để có báo cáo khảo sát nhanh.
- rowCall giúp sắp xếp các mục nhập vào trang tính của riêng chúng. Bạn muốn sắp xếp các mục nhập biểu mẫu của mình theo người đã thêm chúng, loại phản hồi mà họ đã đưa ra, vị trí họ đã ghé thăm hoặc bất kỳ dữ liệu phổ biến nào khác? rowCall có thể làm điều đó cho bạn. Add-on tạo một trang tính mới cho từng loại phản hồi và tự động sắp xếp dữ liệu vào trang tính thích hợp, vì vậy bạn không phải mất thời gian tìm kiếm và lọc lại dữ liệu biểu mẫu.
Add-on hỗ trợ thu thập dữ liệu nhanh chóng
Bảng tính là một cách tuyệt vời để sắp xếp mọi thứ, từ kết quả khảo sát đến dữ liệu tài chính của bạn — nhưng làm cách nào để đưa dữ liệu của bạn vào bảng tính nếu bạn không sử dụng biểu mẫu?
Với nhiều apps sẵn có, bạn có thể xuất dữ liệu của mình dưới dạng .csv và mở nó trong Google Sheets. Hoặc, với các tiện ích mở rộng này, bạn có thể lấy dữ liệu tự động.
-
Wolfram|Alpha for Sheets tìm dữ liệu về thế giới xung quanh bạn. Add-on này cung cấp dữ liệu về dân số, tài chính, dinh dưỡng,... Thêm nó vào bảng tính của bạn chỉ mất một vài giây và chèn trực tiếp dữ liệu hoặc biểu đồ vào bảng tính của bạn.
- Import.io biến bất kỳ trang web nào thành Sheets. Chỉ cần nhập một liên kết đến trang web và Import.io sẽ biến nó thành một bảng. Bạn có thể chỉnh sửa các cột để lấy bất kỳ dữ liệu nào bạn muốn, sau đó xuất dữ liệu đó sang Google sheets hoặc tải xuống dưới dạng bảng tính. Hoặc bạn có thể sử dụng mẫu bảng tính trích xuất hàng loạt của họ để nhập dữ liệu từ các trang web trực tiếp bên trong Google Sheets.
- Supermetrics để nhập dữ liệu quảng cáo, tài chính và xã hội. Add-on này kết nối với các công cụ phân tích như Google Analytics và Moz, các mạng xã hội bao gồm Facebook, Twitter và YouTube, các dịch vụ thanh toán như Stripe, cùng với các dịch vụ quảng cáo, cơ sở dữ liệu khác.
- Blockspring nhập và phân tích dữ liệu bằng API. Blockspring kết nối các bảng tính của bạn với nhiều API web để nhập và phân tích dữ liệu theo cách thủ công hoặc theo lịch trình,... với chỉ một cú nhấp chuột.
- Citable biến Google Sheets thành một công cụ dấu trang. Citable sao chép văn bản, liên kết, trang web và thông tin tác giả cũng như bất kỳ thẻ nào bạn thêm và lưu chúng vào bảng tính Google Sheets,
- Wikipedia Tools giúp tìm thông tin từ Wiki. Bên cạnh việc tăng tốc độ làm việc của bạn với các thông tin từ Wiki, add-on này còn thêm một số hàm mới trong trang tính của bạn. Ví dụ bạn có thể sử dụng hàm =WIKIDATAFACTS() để nhập thông tin, bản dịch, từ đồng nghĩa, danh mục,... vào bảng tính của mình.
- Knoema Data Finder giúp tìm số liệu thống kê toàn cầu. Add-on này cung cấp cho bạn một thanh bên để tìm kiếm và nhập dữ liệu về những chủ đề này và hàng chục chủ đề khác từ các chính phủ và các nguồn công nghiệp trên toàn cầu. Chỉ cần tìm kiếm những gì bạn đang tìm kiếm, sau đó nhấp vào kết quả có vẻ gần nhất và Knoema sẽ chèn một bảng dữ liệu vào bảng tính của bạn.
- Twitter Archiver tìm kiếm Twitter trong thời gian thực. Giúp bạn tìm kiếm chủ đề hoặc thẻ bắt đầu bằng # trên Twitter và lưu các kết quả đó vào bảng tính. Twitter Archiver sẽ tìm tất cả các Tweet từ lịch sử của Twitter, sau đó sẽ cập nhật bảng tính của bạn với các Tweet mới mỗi giờ miễn phí hoặc 10-15 phút một lần với tài khoản có trả phí.
- Google Analytics phân tích thống kê trang web của bạn. Add-on này có thể lấy bất kỳ dữ liệu phân tích nào bạn muốn và lưu dữ liệu đó vào bảng bảng tính. Bạn sẽ cần phải làm mới thủ công khi muốn có dữ liệu mới, nhưng nó hoàn hảo nếu bạn muốn so sánh dữ liệu theo thời gian và phải thực hiện điều đó trong bảng tính một cách thường xuyên.
- Email Hunter tìm địa email bằng bảng tính. Chỉ cần tạo tài khoản và thêm khóa API của bạn vào tiện ích bổ sung, sau đó nhập domain vào thanh bên của nó. Email Hunter sẽ điền vào bảng tính của bạn mọi email mà nó có thể tìm thấy cho công ty đó, được xếp hạng theo mức độ tin cậy của địa chỉ email này.
Add-on dành cho văn bản
Bảng tính của bạn đang chứa đầy dữ liệu, bạn sẽ làm gì tiếp theo? Dưới đây là một số công cụ hữu ích để dịch, phân tích và ánh xạ văn bản của bạn trong Google Sheets.
- AYLIEN Text Analysis khám phá văn bản của bạn. Add-on này là công cụ tuyệt vời đế tóm tắt văn bản, phân tích mức độ cảm xúc, tìm các khái niệm và nội dung riêng lẽ trong văn bản,... cung cấp cho bạn những thông tin chi tiết từ văn bản đã nhập của bạn trong vài giây.
- Translate My Sheet dịch toàn bộ bảng tính của bạn. Bạn chỉ cần cài đặt, sau đó chọn ngôn ngữ nguồn và ngôn ngữ đích hoặc để tiện ích tự động phát hiện nguồn. Sau đó, toàn bộ trang tính của bạn sẽ được dịch chỉ trong vài giây.
- Geocode by Awesome Table tìm dữ liệu địa lý cho các địa chỉ cụ thể. Add-on giúp tìm vĩ độ và kinh độ của từng địa chỉ, thêm chúng vào các cột mới và đề xuất tạo bản đồ Google Maps bên trong ứng dụng đồng hành của nó, Awesome Table. Ở đó, bạn có thể tùy chỉnh nhãn và sắp xếp thông qua các địa chỉ trong bảng.
- Mapping Sheets tạo bản đồ tùy chỉnh. Mapping Sheets có thể biến trang tính thành bản đồ Google Maps, nơi bạn có thể lọc các địa chỉ dựa trên vị trí hoặc danh mục từ bảng tính của mình. Những bản đồ đó được tạo từ các tệp .jsoncác được lưu trữ trong một thư mục xsMapping trong Google Drive. Đặt thư mục đó ở chế độ công khai, sau đó bạn có thể chia sẻ các liên kết mà Trang tính ánh xạ cung cấp cho bạn với bất kỳ ai.
- Sudoku Sheets tạo trò chơi sudoku trong bảng tính của bạn. Sudoku Sheets có thể tự động tạo trò chơi sudoku dễ, trung bình hoặc khó trong bảng tính của bạn hoặc cho phép bạn thiết kế câu đố của riêng mình. Nó có thể xác thực các mục nhập khi bạn thêm chúng và nếu bạn gặp khó khăn, nó có thể tự động giải câu đố — ngay cả những câu đố bạn đã tự thiết kế.
- autoCrat biến dữ liệu của bạn thành Template. Tự động biến dữ liệu bảng tính của bạn thành tài liệu hoàn chỉnh, với dữ liệu bạn đã nhập hoặc khi dữ liệu mới được thêm vào. autoCrat thậm chí còn thêm một liên kết đến tài liệu đã hoàn thành cho mỗi hàng trong bảng tính của bạn, vì vậy bạn có thể mở lại chúng một cách dễ dàng sau này.
Add-on để định dạng bảng tính
Với tất cả dữ liệu mới trong bảng tính của bạn, rất có thể mọi thứ trông hơi lộn xộn. Những công cụ này sẽ giúp bạn loại bỏ các hàng và cột trống, tìm và thay thế văn bản tốt hơn các công cụ mặc định của Trang tính, đồng thời biến trang tính của bạn thành những bảng đẹp.
- Power Tools định dạng và dọn dẹp bảng tính của bạn, nó có thể hợp nhất trang tính, hợp nhất các giá trị, dữ liệu theo cột, hàng, phạm vi, loại bỏ các giá trị trùng lập... Đây là một trong những tiện ích bổ sung được đánh giá cao và mạnh mẽ nhất mà chúng tôi đã thử trong bản tổng hợp này, một công cụ này cải thiện hầu hết Google Sheets trong một công cụ.
- Table Styles thêm màu sắc và tạo kiểu cho trang tính. Việc áp dụng màu mặc định, phông chữ và các yếu tố thiết kế khác của bạn cho các bảng tính mới mỗi lần là điều tẻ nhạt. Table Styles có thể giúp bạn đỡ rắc rối. Chỉ cần thêm định dạng yêu thích của bạn vào bảng tính, chọn vùng được định dạng, sau đó nhấp vào Kiểu bảng -> Tạo kiểu từ lựa chọn trong menu Tiện ích bổ sung.
- Awesome Table biến dữ liệu của bạn thành các bảng trực quan. Awesome Table cung cấp cho bạn giao diện tùy chỉnh để duyệt dữ liệu bảng tính của bạn trong hình ảnh hóa bảng, bản đồ, thẻ và biểu đồ gantt. Bạn có thể tùy chỉnh chế độ xem, chọn số lượng hàng và cột cũng như đặt các tùy chọn chế độ xem khác. Sau đó, bạn có thể chia sẻ thiết kế Bảng tuyệt vời của mình hoặc sử dụng nó để sắp xếp và lọc dữ liệu bằng trình đơn thả xuống và thanh trượt động
- Add Rows & Columns thêm không gian bổ sung vào trang tính. Nhanh chóng thêm một menu vào bảng tính của bạn, bạn chỉ cần nhập số hàng hoặc cột bạn muốn thêm và một giây sau, dữ liệu của bạn đã có thêm chỗ trống.
- Crop Sheet cắt trang tính tự động. Bạn muốn bảng tính của mình chỉ hiển thị dữ liệu bạn cần? Crop Sheet là cách đơn giản nhất để làm sạch nó. Chỉ cần nhấp vào Tiện ích bổ sung -> Cắt Trang tính -> Cắt để Dữ liệu và Cắt Trang tính sẽ xóa tất cả các ô và hàng trống, chỉ để lại dữ liệu của bạn trong một bảng tính nhỏ gọn. Hoặc bạn cũng có thể cắt nó thành một lựa chọn để loại bỏ dữ liệu bạn không cần.
- Remove Blank Rows dọn dẹp bảng tính. Add-on này cung cấp cho bạn một vài tùy chọn hơn các tiện ích bổ sung khác để dọn dẹp bảng tính của bạn. Nó có thể xóa hoặc ẩn các hàng trống, theo dõi các hàng hoàn toàn trống hoặc những hàng chỉ có các cột cụ thể trống. Nếu một số ô bao gồm khoảng trắng, bạn có thể chọn coi chúng là ô trống. Và bạn có thể xóa các dòng trống và cột trên tất cả các tờ của bạn hoặc Bỏ ẩn các hàng có dữ liệu đang bị ẩn.
- Insert and Delete Cells thêm các ô trống thay vì các hàng và cột đầy đủ. Đôi khi bạn chỉ cần chuyển một số dữ liệu xuống bảng tính của mình mà không cần thêm hàng và cột mới đầy đủ. Insert and Delete Cells có thể làm điều đó, thêm các ô bên dưới hoặc bên phải lựa chọn hiện có của bạn. Hoặc nó có thể dọn dẹp theo cách tương tự, xóa số ô đó lên trên hoặc bên trái lựa chọn của bạn.
Xây dựng add-on riêng của bạn với Google Apps Script
Vẫn chưa tìm thấy công cụ bảng tính mà bạn đang tìm kiếm? Đừng lo lắng. Chỉ cần thêm một chút công việc, bạn có thể tạo tiện ích bổ sung Google Trang tính của riêng mình với Google Apps Script.
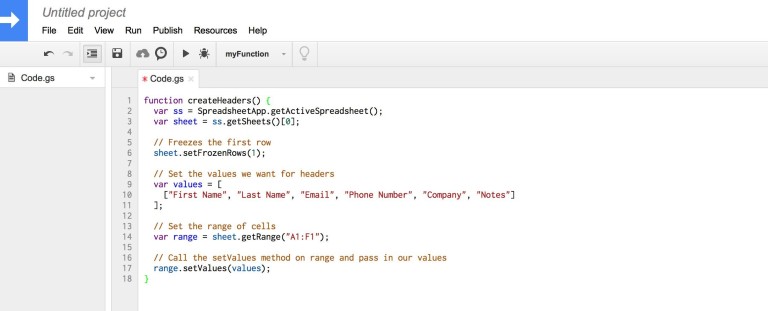
Nếu bạn đã từng viết mã JavaScript — hoặc có chút thời gian để tìm hiểu kiến thức cơ bản về code — bạn có thể tạo các tiện ích bổ sung Google Sheets đầy đủ tính năng của riêng mình và thậm chí xuất bản chúng lên Thư viện tiện ích bổ sung của Google Trang tính nếu thích. Tất cả những gì bạn cần là Script Editor, nằm gọn trong menu Công cụ trong Google Sheets.
Ở đó, bạn có thể viết các tập lệnh dựa trên JavaScript để thêm menu tùy chỉnh, thanh bên và các hàm vào Google Sheets. Và nếu bạn có macro VBA Excel hiện tại mà bạn muốn sử dụng trong Google Sheets, hướng dẫn này từ Bruce Mcpherson bạn cũng có thể chuyển đổi chúng. Sau đó có thể suất bản Add-on
Bảng tính không chỉ là công cụ tốt cho nhiều loại nhiệm vụ — chúng thường là công cụ tốt nhất cho một số loại tác vụ nhất định. Hãy dành vài phút để cài đặt các tiện ích bổ sung đa năng và mạnh mẽ của Google Sheets để biến nó thành công cụ hỗ trợ kỹ thuật số hoàn hảo của bạn. Hoặc, có thể đã đến lúc xây dựng các tiện ích bổ sung của riêng bạn.
Hy vọng qua bài viết này, bạn đã chọn được cho mình một tiện ích bổ sung ưng ý, tăng thêm hiệu suất cho công việc của bạn.
Kính chào Quý Khách hàng,
Cảm ơn Quý Khách hàng đã quan tâm sản phẩm và dịch vụ của Bim Việt Solutions.
Bài viết dưới đây sẽ hướng dẫn Quý khách hàng mua các sản phẩm, thanh toán và kích hoạt sản phẩm trên website bimvietsolutions.com.
Để mua hàng, Quý khách hàng thực hiện theo các bước sau:
Bước 1: Đăng ký/đăng nhập tài khoản khách hàng
- Quý Khách hàng chưa có tài khoản có thể thực hiện Đăng ký tài khoản.
- Quý Khách hàng đã có tài khoản thực hiện Đăng nhập tài khoản.
- Quý Khách hàng chưa biết cách Tạo tài khoản có thể tham khảo Hướng dẫn Đăng ký tài khoản.
Bước 2: Lựa chọn Sản phẩm/Dịch vụ
- Quý Khách hàng truy cập trang Sản phẩm để lựa chọn sản phẩm phù hợp.
- Tại trang Thông tin sản phẩm, Quý Khách hàng vui lòng đọc kỹ Yêu cầu bắt buộc đối với từng loại sản phẩm để có thể xem xét trước khi quyết định sử dụng sản phẩm.
- Quý khách chọn số lượng tương ứng. Đơn giá thanh toán là đơn giá thấp nhất (nếu có khuyến mại) tại thời điểm thanh toán.
Bước 3: Thanh toán
- Website hỗ trợ thanh toán trực tuyến qua cổng thanh toán mới nhất hiện nay. OnePay là đối tác kỹ thuật nên Quý Khách hàng hoàn toàn yên tâm về bảo mật.
- Để thực hiện thanh toán, Quý Khách hàng vui lòng làm theo từng bước bên dưới:
- Lựa chọn hình thức thanh toán phù hợp:
- Thẻ tín dụng/Ghi nợ.
- Thẻ ATM/Tài khoản ngân hàng
- Ví điện tử Momo/ZaloPay/VnPay.
- Hoàn tất các trường thông tin thanh toán liên quan đến tài khoản của Quý Khách hàng.
- Quý Khách hàng vui lòng kiểm tra mã đơn hàng, số tiền cần thanh toán trước khi tiến hành thanh toán.
- Lựa chọn hình thức thanh toán phù hợp:
Quý Khách hàng lưu ý: Sau khi thanh toán thành công (tài khoản Quý Khách đã bị trừ tiền), Quý Khách hàng vui lòng chụp ảnh giao dịch thành công (ảnh này cũng là một giấy tờ không thể thiếu nếu giao dịch có sự cố và cần khiếu nại với Chúng tôi).
Bước 4: Nhận thông tin kích hoạt sử dụng sản phẩm qua Email.
- Sau khi trạng thái giao dịch báo thanh toán thành công, Quý Khách hàng vui lòng kiểm tra Email của Quý khách để nhận thông tin kích hoạt.
- Trong trường hợp Quý khách hàng không nhận được Email kích hoạt,/xác nhận trạng thái đơn hàng Quý Khách vui lòng kiểm tra thư rác (spam) thêm lần nữa.
- Nếu vẫn chưa nhận được bất kỳ thông tin nào xác nhận về giao dịch, Quý Khách vui lòng liên hệ Hotline 0987 726 236 để được hô trợ kịp thời.
- Trong vòng 24 (hai mươi bốn) giờ làm việc hành chính, nếu chúng tôi không nhận được bất kỳ báo cáo nào từ Quý Khách, Chúng tôi có quyền từ chối xử lý giao dịch nếu giao dịch phát sinh sự cố.
QUÝ KHÁCH CẦN THAM KHẢO: